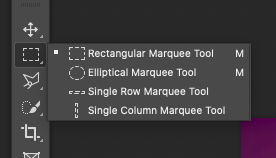
De enklaste markeringsverktygen finns högst upp i verktygslådan; rektangel och cirkel.
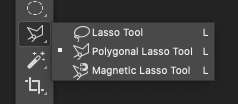
Sedan det användbara Klick-lassot (Polygonlasso).
Ett snäpp längre ner i lådan finns tre verktyg: objektmarkeringsverktyget, snabbmarkering och det mest användbara – trollstaven (Magic wand).
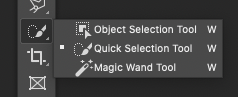
Så här fungerar Trollstaven:
Den markerar ytor. Som en vattenyta man släpper en sten i – ringarna sprider sig tills de träffar något, i det här fallet en skillnad i mörkhet. Om det man ska markera är omgivet av en yta (t ex en människa framför en enfärgad slät vägg) så är detta rätt verktyg.
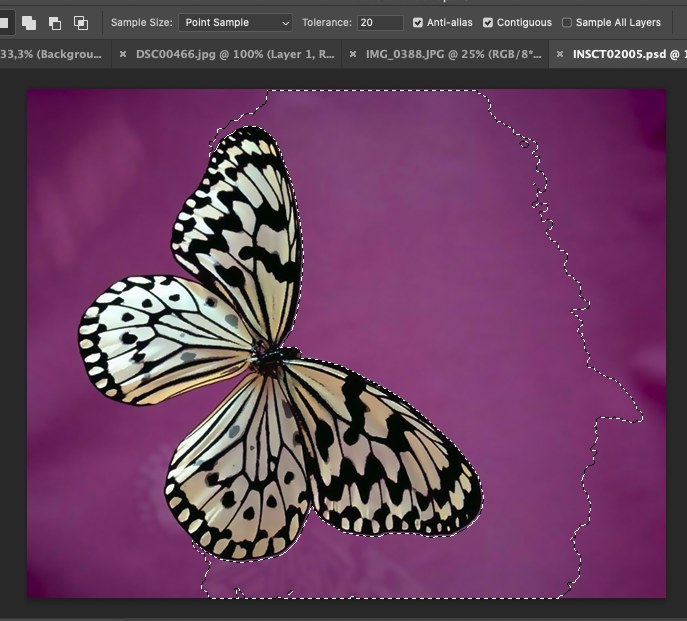
Högst upp i kontrollpaletten finns två viktiga inställningar: Tolerans och Kontinuerlig. Toleransen bestämmer hur stor skillnad i mörkhet det ska vara för att markeringen ska ”stanna”. Har man för högt värde kanske markeringen äter sig in i objektet, har man för lågt kanske den inte når fram. Hellre för lågt än för högt – man kan ju klicka flera gånger!
För att göra det och alltså utöka markeringen håller man nere skift-tangenten när man klickar.
Kontinuerlig (contiguous) ikryssad betyder att det måste vara en sammanhängande yta som blir markerad.

Nu har jag skift-klickat flera gånger och utökat markeringen till hela ytan. Men nu är det ju inte fjärilen som är markerad utan allt annat….
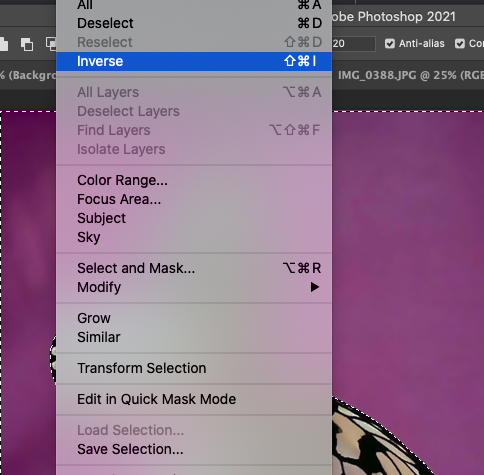
… därför väljer jag Markera > Omvänd. Nu är fjärilen markerad. Nu kopierar jag den och klistrar in den igen (Redigera > Kopiera, Redigera > Klistra in) …
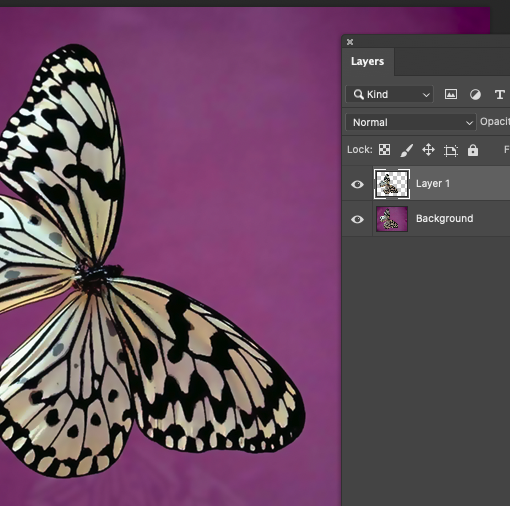
… då får jag den i ett eget lager. Kolla i Lagerpaletten (Fönster > Lager). Där ligger fjärilen frilagd.
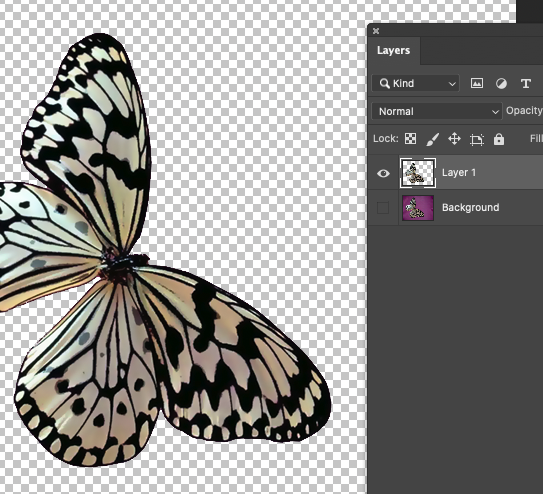
Jag kan släcka det undre lagret genom att klicka på ögat. Exporterar jag den nu i png-format kan jag montera den på annan bakgrund på en webbsida.
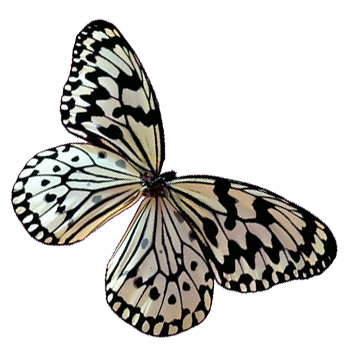
Så här alltså.
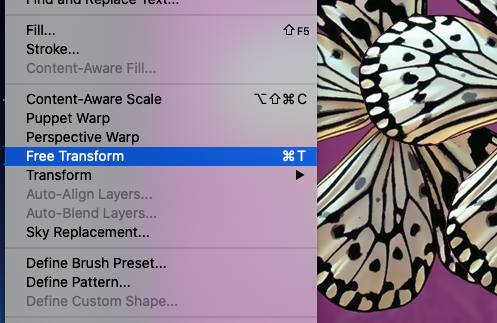
Om jag tänder det undre lagret igen så har jag två fjärilar (flytta den översta med pilverktyget överst i verktygslådan.) Med verktyget Omforma fritt (Redigera > Omforma fritt) kan jag ändra storlek och rotera det övre lagret.
Nu ska jag göra ett enkelt montage för att visa hur detta fungerar i praktiken. Vi har två bilder: några statyer i en park och en elgitarr.


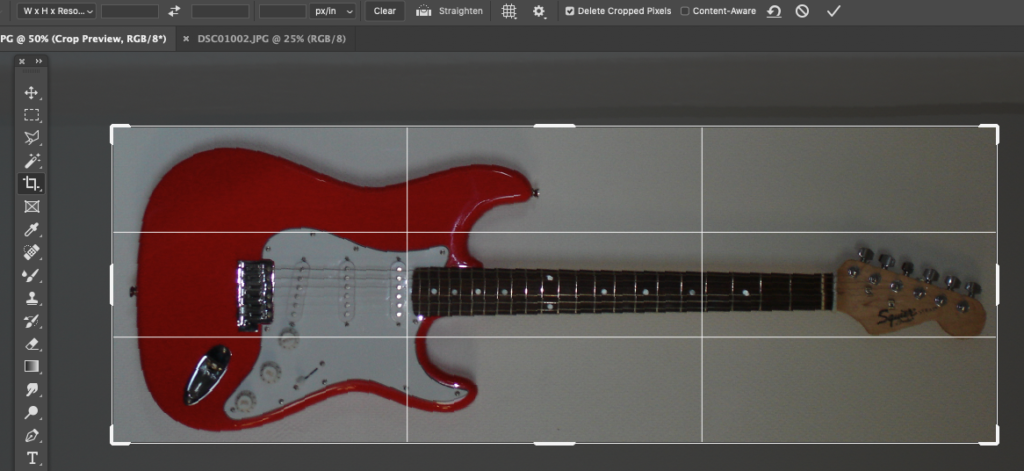
Först beskär du bort allt som inte behövs, så du bara får precis det du behöver. Nu ska det inte vara några siffror i rutan ovanför.
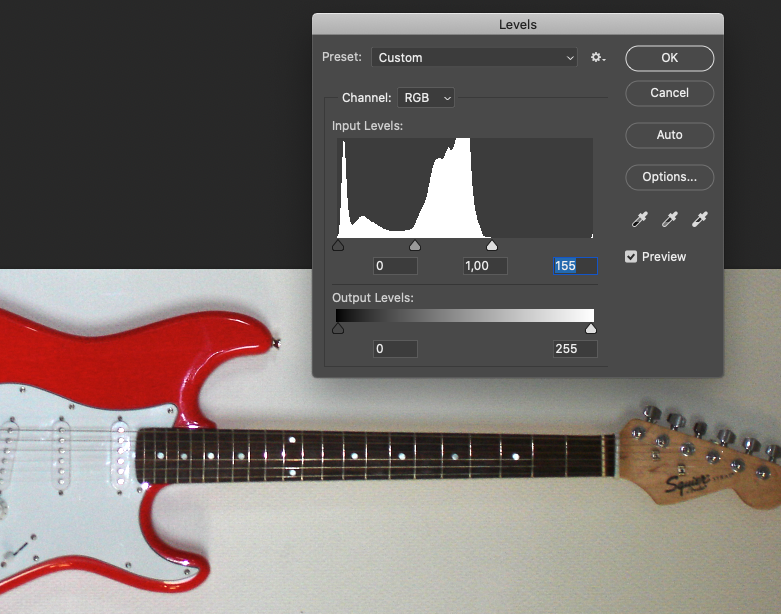
Just den här bilden var helt felexponerad. Med Bild > Justeringar > Nivåer ljusar jag upp den.

Sedan provar jag trollstaven. Tolerans 40 känns bra. Med skift-tangenten klickar jag några gånger till.


Om jag går nära och kollar ser jag att markeringen behöver fixas till. Till exempel har den ätit sig in i den s k sadeln på gitarren.
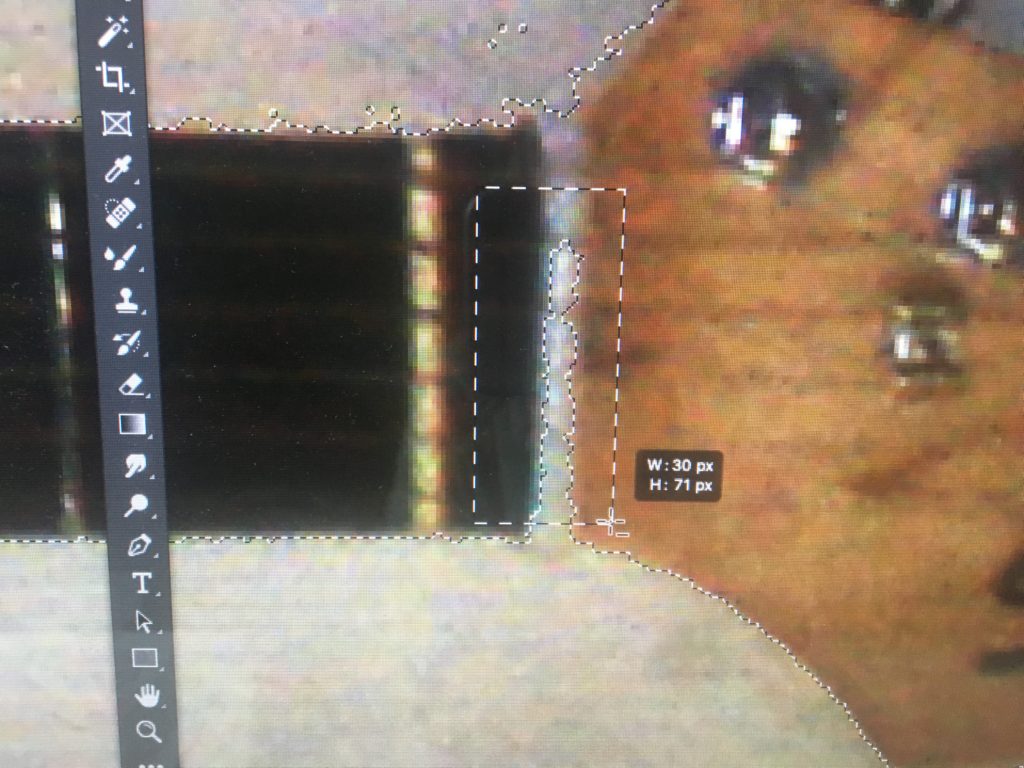
Jag byter verktyg till Rektangulär markering. Nu håller jag inne Option/Alt-tangenten och drar upp en markering. Med den tangenten tar jag bort från markering. (det är ju fortfarande ytan utanför gitarren som är markerad.)

Sådär!
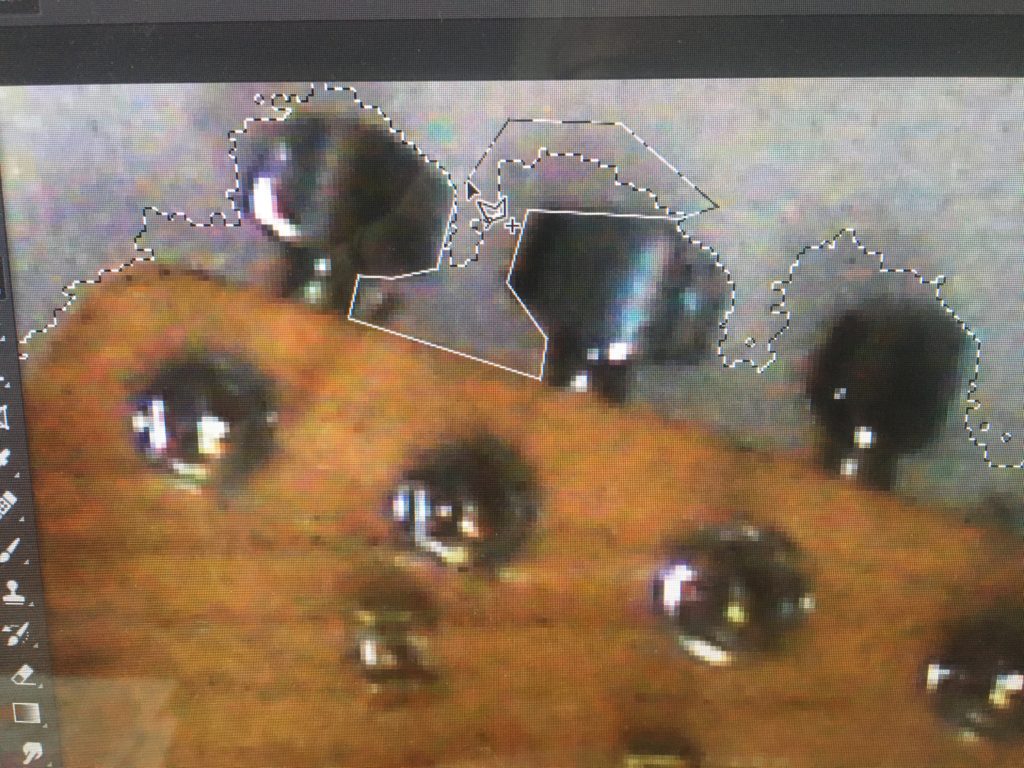
Nu ska jag fixa uppe vid stämskruvarna. Byter verktyg till Polygonlassot, håller nere Skift-tangenten (lägger till i markering) och klickar runt så det blir som jag vill.

Sådär blir det när jag slutit markeringen.

På så sätt städar jag upp hela markeringen. Kom ihåg: Skift – utöka markeringen, Option/alt – tar bort från markering.
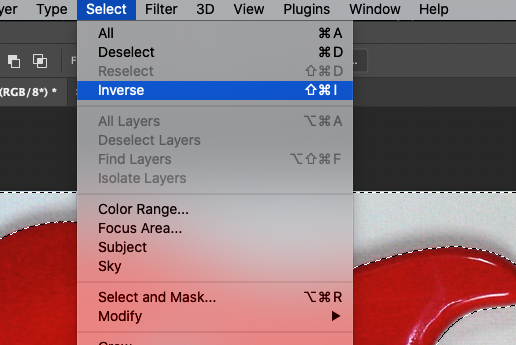
Nu är ju allt markerat utom gitarren, därför väljer jag Markera > Omvänd och sedan kopierar jag den markerade gitarren och klistrar in den i det andra dokumentet.
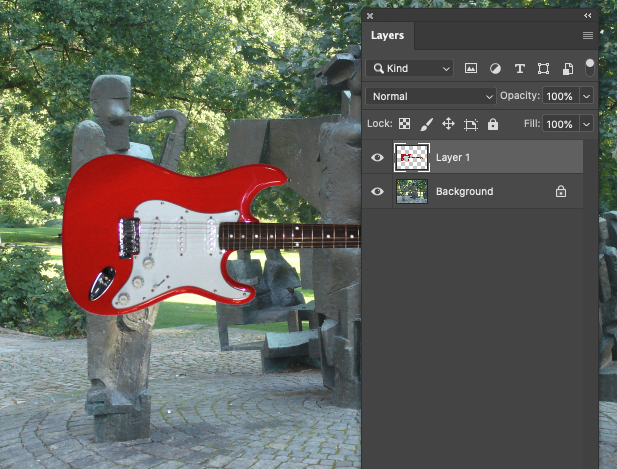
Sådär. Notera att den ligger i ett eget lager ovanför.
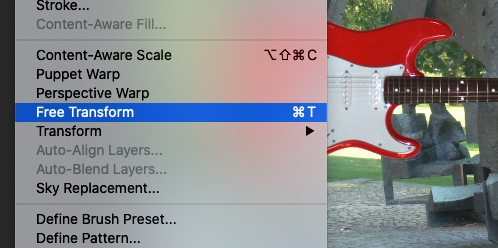
För att ändra storlek och vinkla den lite väljer du Redigera > Omforma fritt.
Dra i hörnen för storlek, markören lite utanför ett hörn för att rotera.

När du placerat den där du vill dubbelklickar du på gitarren. Då verkställs din förändring.
3. Ludd
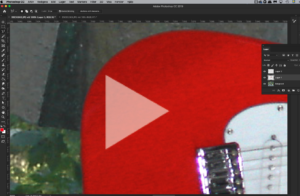
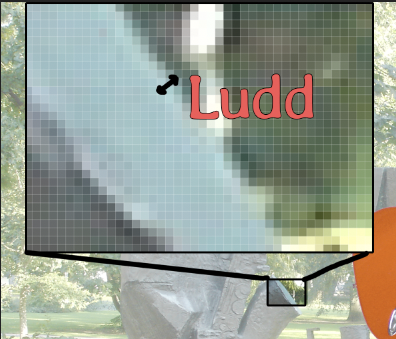
Alla fotografier är mer eller mindre oskarpa. Mjuka övergångar mellan kontrasterna i bilden – ludd kallas det i Photoshop. För mycket så upplevs bilden oskarp – för lite så förlorar bilden karaktären av fotografi (Överskärpt)
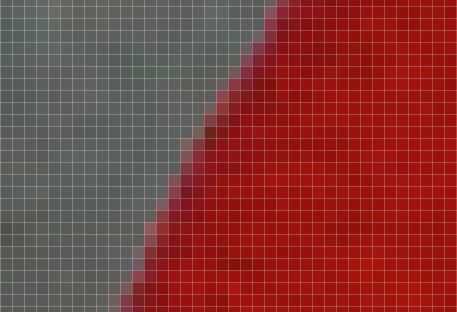
Vårt montage har inget ludd. Det syns att den är klippt och klistrad, en skarp kant. Det ska vi göra något åt.
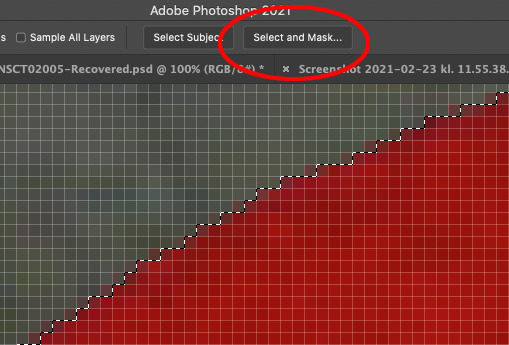
Markera först området utanför objektet med trollstaven. Klicka sedan på Markera och Maskera-knappen.
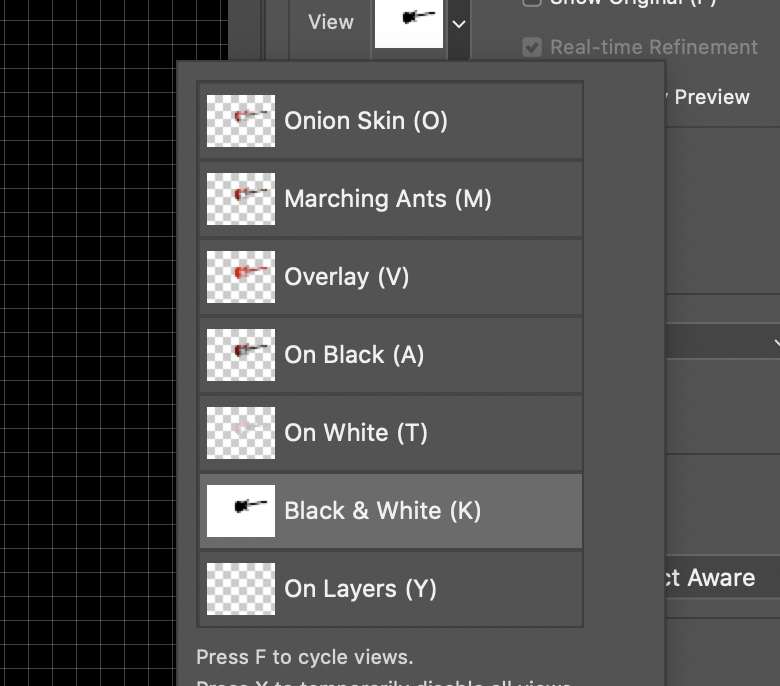
Ett fönster öppnar sig där du kan påverka markeringen. Uppe till höger kan du välja hur den visas. Välj svartvit (bäst).
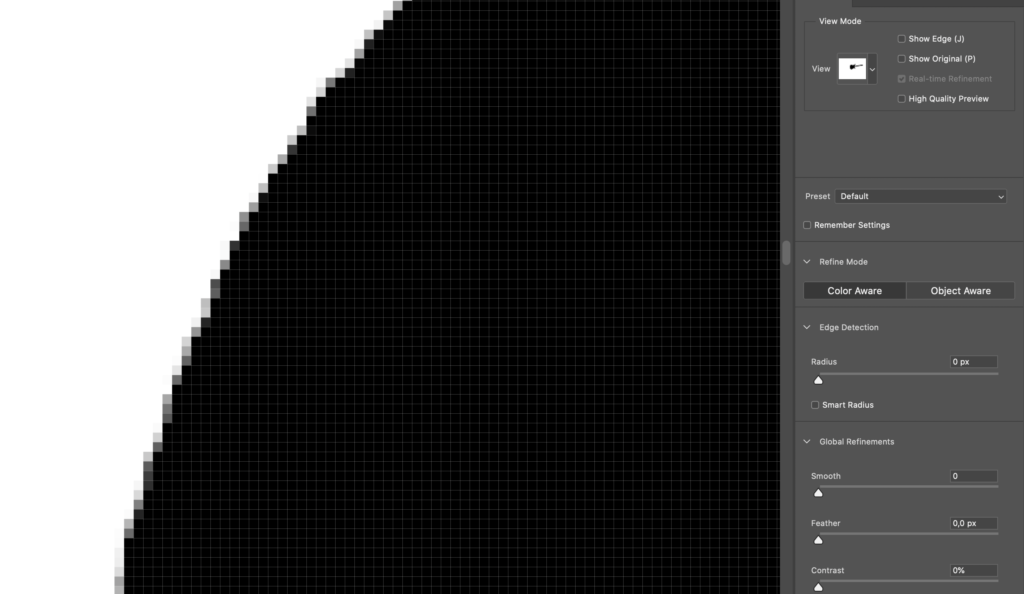
Då ser du en svartvit bild av din markering.
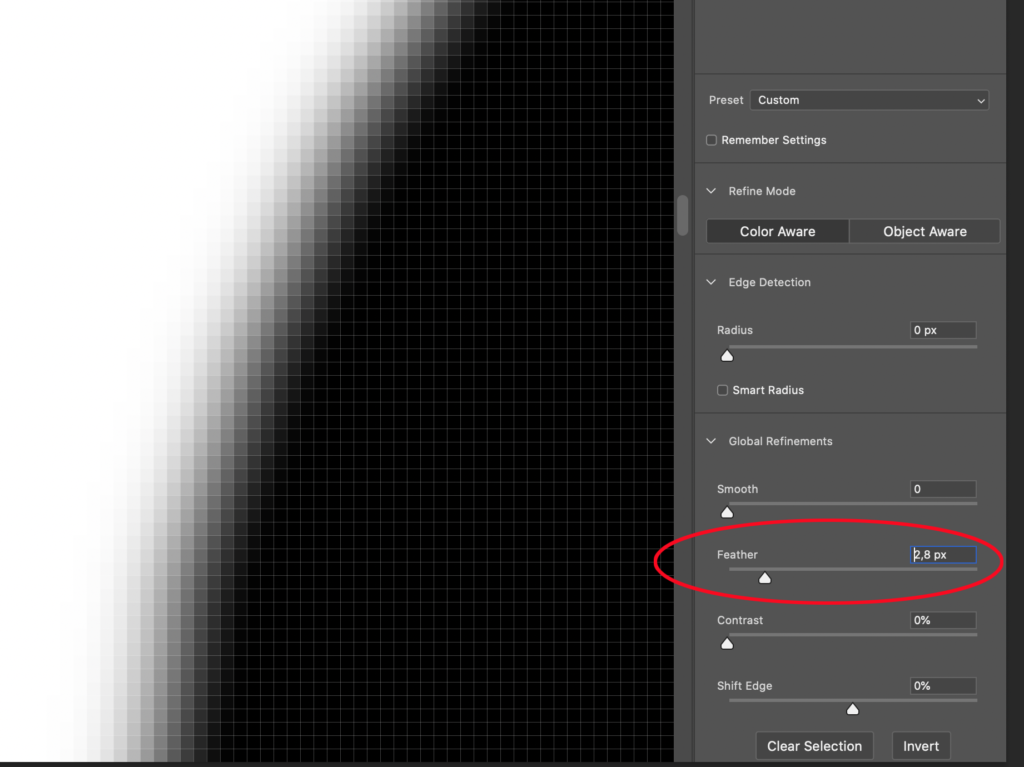
Välj Ludd och dra upp lite. Klicka sedan ok längst ner.
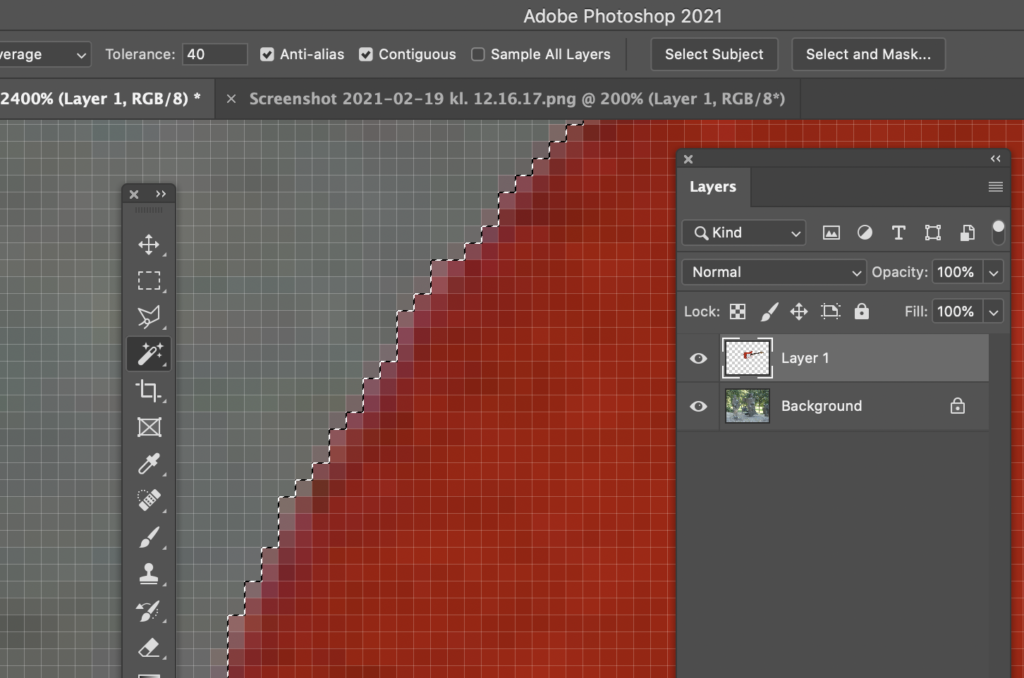
Det ser likadant ut, men markeringen är nu luddig. Och om du trycker på sudda-knappen (ja, den du suddar i Word med) på ditt tangentbord…
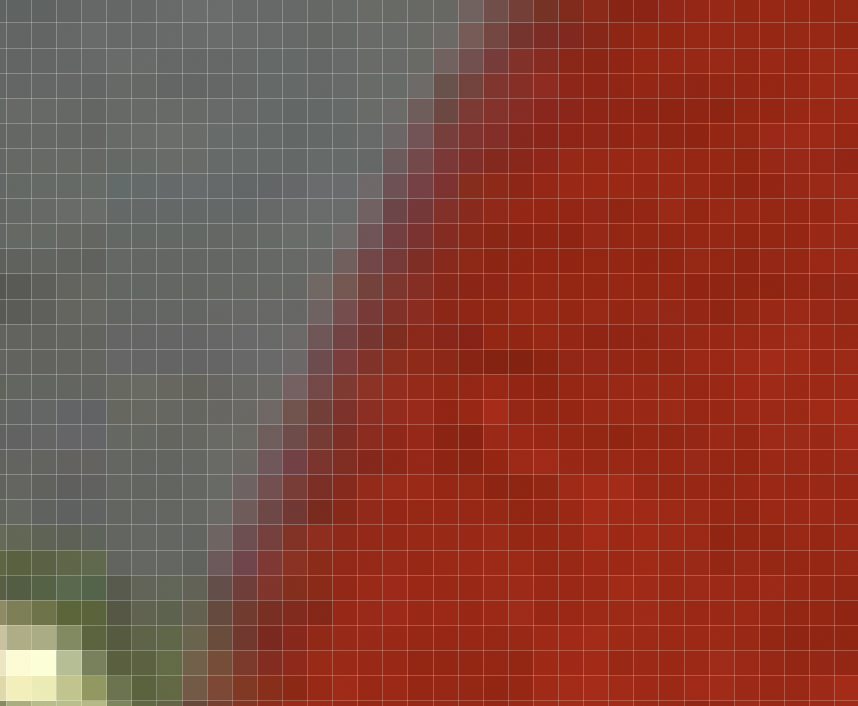
… så ser du att den suddar utifrån och ger dig en luddig kant. Nu smälter montaget in i omgivningen.
2. Montage

4. Lagereffekter
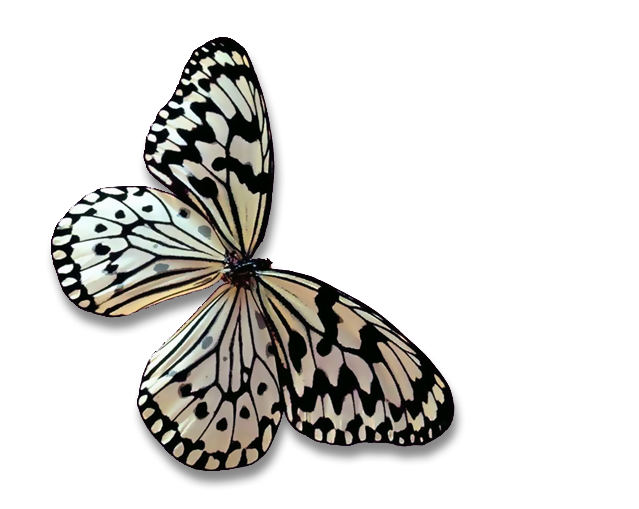
Här har fjärilen fått en skugga, en s k luddskugga (drop shadow). Det är en av flera Lagereffekter. Här visar jag de viktigaste.
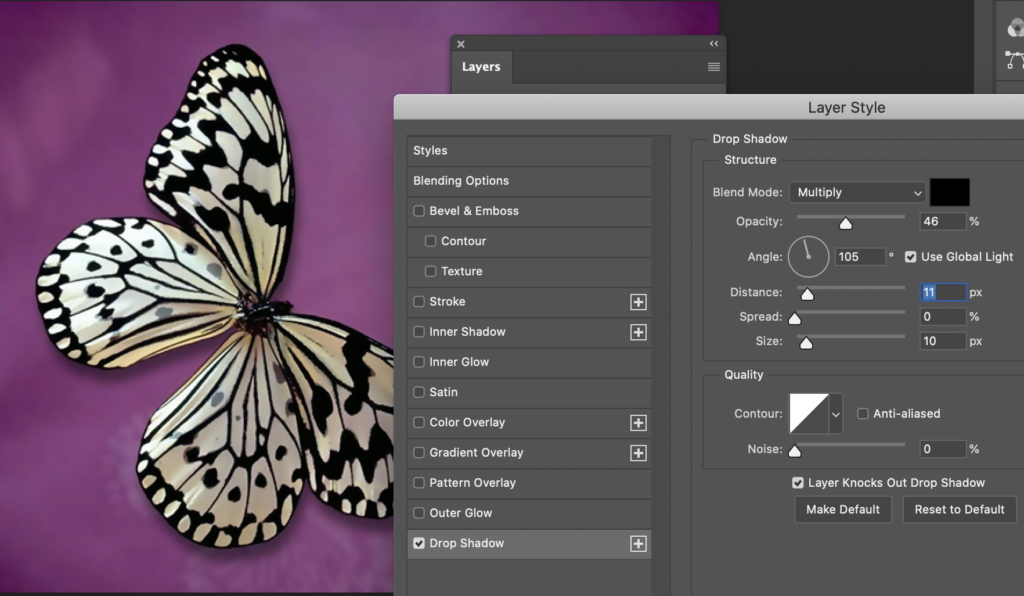
Här är kontrollpanelen för Lagereffekter. Den öppnar man genom att dubbelklicka på lagret i Lagerpaletten, dock inte på lagrets namn. Längst ner finns Skugga. OBS: Klicka på ordet för att få upp effektens verktyg till höger.

Flera effekter fungerar bra för textlager, t ex Skugga.
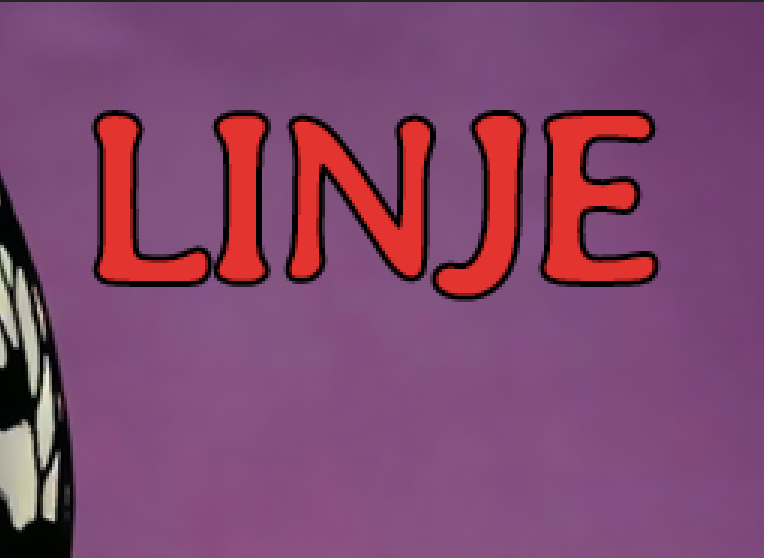
Lagereffekten Linje är det enda sättet att få en snygg textkontur.
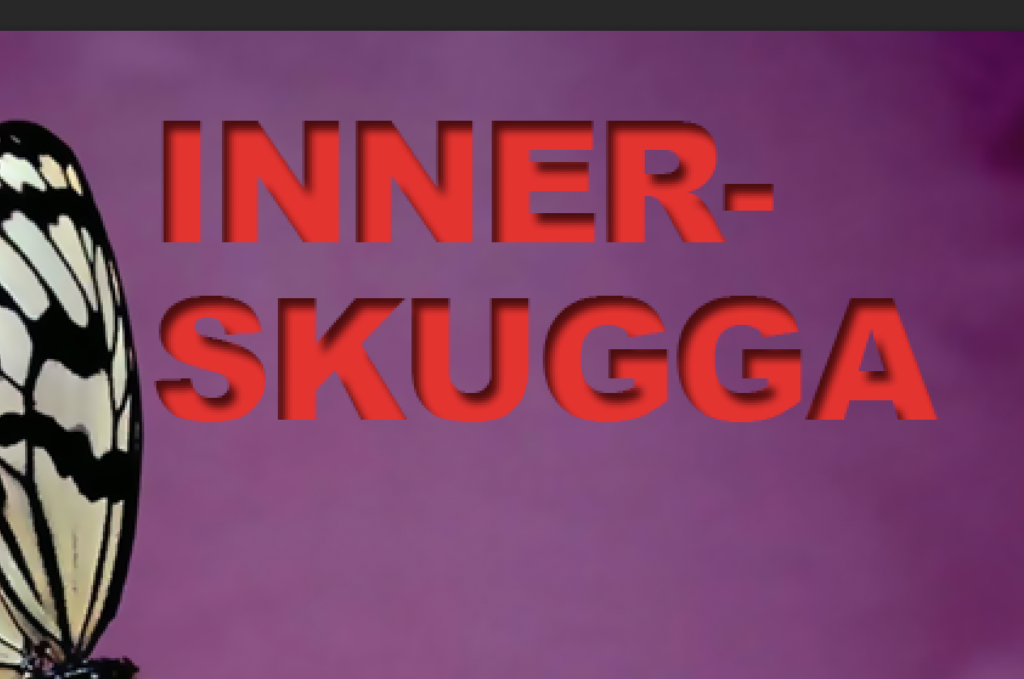
Innerskugga funkar bra på kraftiga typsnitt. Ger en 3D-effekt.
