I WordPress har man alltid skrivit i en ruta, så som man skriver i t ex ett worddokument. Fram tills för några år sedan, alltså.
Då lanserades Gutenberg, ett helt nytt sätt att redigera innehållet.
Nu bygger man sitt innehåll med block med olika funktioner.
Här finns en steg-för-steg-video som går igenom de viktigaste blocken, de du behöver för att presentera ett reportage fint i WordPress.
Det finns mängder av block. Här ska jag visa de viktigaste och ge exempel på användning.
Men först: varje block har inställningar på två ställen — dels i högermarginalen, dels i en liten panel som visas ovanför blocket när det är markerat. Längst till höger på panelen finns tre prickar. Där finns en meny med viktiga saker – bl a Ta bort block och Infoga block, över eller under.
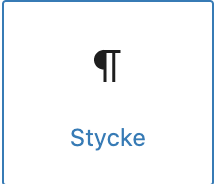
Styckeblocket är det mest använda. Observera att det bara kan innehålla ett stycke — om du slår Retur får du ett nytt styckeblock. Men om du slår skift-retur (mjuk radbrytning) får du ny rad men stannar i samma block.
Ja, så här ser ett vanligt styckeblock ut. Man kan ändra färg, teckenstorlek, bolda och kursivera. Och även dra till med anfang om man gillar sånt.
Detta är alltså en anfang.
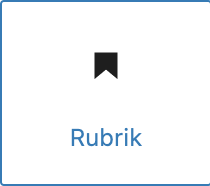
Rubrikblocket ska man använda till just rubriker. Man kan välja på sex olika rubrikstilar, H1-H6. Normalt är de av fallande storlek, där H1 är störst. H1-H6 är HTML-taggar och hur de rubrikstilarna ska se ut är bestämt i temats CSS. Men du kan välja storlek i högerspalten
Här är rubrik H5, en av de minsta. Det är bra att använda rubrikblock till just rubriker, det hjälper synskadade och även din synlighet i Google. (Man ska alltså inte använda styckeblock där man bara ökar teckenstorleken.)
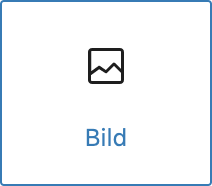
Bildblocket är rätt flexibelt, det kan visas på flera olika bredder och även ute i marginalerna eller infällda i textens vänster- eller högermarginal (beroende på vilket tema webplatsen använder).
Bildblocket har också ett textfält under sig, för bildtext.

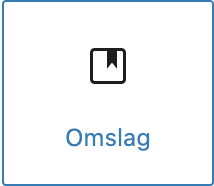
Blocket Omslag (Cover på engelska) är ett flexibelt block med fina effekter: parallax, färgövertäckning och möjlighet att lägga andra block ovanpå. Där ligger ett styckeblock som standard, men man kan lägga dit fler. Nedan ett exempel på Omslag, med textblock och kolumnblock ilagda.
Här kan du se exempel på vad Omslagsblocket förmår!
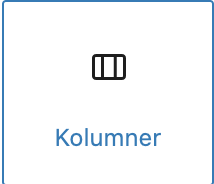
Kolumnblocket är mycket användbart. Ett antal spalter som man kan fylla med vilka block man vill. I exemplet nedan finns tre spalter med ett bildblock i varje. Man kan stapla block i spalterna.
Den här listan är gjord med kolumner.
Omslagsblock med Rubrikblock ovanför Kolumnblock



Framhävt citat kan se ut så här, i temat TwentyTwenty.
Winston Churchill
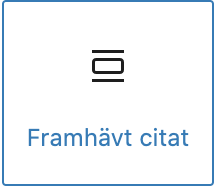
Framhävt citat (Pullquote på engelska) kan ge fina marginalcitat eller inskjutna citat, beroende på tema.
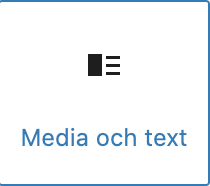
Media och text är ungefär som kolumner, men begränsat till två, en för bild/video och en för text. kan färgläggas på olika sätt.
En liten tutorialvideo, om rätta sättet att göra färg till sv/v i Photoshop
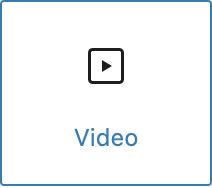
Videoblocket är till för att visa videofiler som du har laddat upp i mediebiblioteket, alltså inte inbäddat från Youtube eller Vimeo. Det finns särskilda block för alla tänkbara typer av inbäddningar..
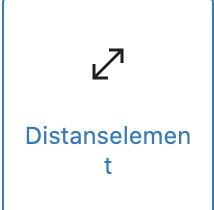
Blocket Distanselement har inget med innehåll att göra, men kan hjälpa dig att få ordning på layouten.
Här ligger distanselement mellan alla grå
block.
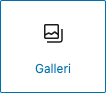
Blocket Galleri kan vara användbart om du vill visa många bilder.
Bilderna kan förses med bildtexter som nedan. Man kan välja att visa bilden stor vid klick, som nedan. Bildtexten kan du länka till inlägg eller annat.










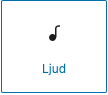
Blocket Ljud ger en enkel men funktionell mp3-spelare, för ljudfiler som laddats upp i mediebiblioteket. Möjlighet att välja automatisk uppspelning och loop. Läsaren kan starta/stoppa, ställa volymen och även ladda ner ljudfilen.
Detta var en genomgång av de viktigaste blocken. Det finns fler att experimentera med.
Och om de här inte räcker, så finns det mängder av tillägg (plugins) som utökar möjligheterna, t ex Master Slider som man kan kan skapa såväl enkla som avancerade bildspel med.
